Nachdem ich aus Gimp also alles rausgeholt hatte, wollte ich auch in Photoshop diesen Look kreieren können, denn alles guten Vorsätzen zum Trotz, ist Adobes Bildbearbeitungsprogramm immer noch mein Hauptwerkzeug.
Also hab ich so lange rum gefummelt, bis ich auch hier einen entsprechenden Weg gefunden hatte, um an den von mir damals so begehrten Vintage Look zu kommen. Wenn ich jetzt historisch korrekt bleiben wollte, müsste ich euch das ganze jetzt in Photoshop Elements ( 0 ) zeigen aber da ich mal vermute, dass keiner von euch dieses Urgestein besitzt, geschweige denn noch im Einsatz hat, zeige ich euch das Prozedere besser in PSE 8.
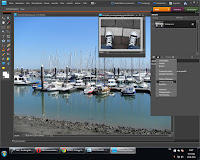 Im ersten Schritt gehen wir in die Ebenen und wählen dort am unteren Rand das Symbol für eine neu Einstellungsebene, um anschließend im sich nun aufklappendem Dropdown Menü den Punkt der Verlaufsumsetzung zu wählen.
Im ersten Schritt gehen wir in die Ebenen und wählen dort am unteren Rand das Symbol für eine neu Einstellungsebene, um anschließend im sich nun aufklappendem Dropdown Menü den Punkt der Verlaufsumsetzung zu wählen.Ich könnt euch sicher denken, dass das eine Weile gedauert hat, bis ich endlich mal auf diesen Punkt gekommen bin aber ich hab einfach alles einmal ausprobiert. Im ersten Photoshop Elements ist der Punkt übrigens noch ein klein bisschen besser versteckt als hier in PSE8.
 Nicht erschrecken, dass Bild sieht nach dem ersten Einsatz der Verlaufsumsetzung schon mal ein wenig merkwürdig aus. Hier hat sich das Bild einfach mal in ein Bichromes Erzeugnis verwandelt, in dem es nur noch zwei Farben und die entsprechenden Abstufungen zwischen eben diesen gibt.
Nicht erschrecken, dass Bild sieht nach dem ersten Einsatz der Verlaufsumsetzung schon mal ein wenig merkwürdig aus. Hier hat sich das Bild einfach mal in ein Bichromes Erzeugnis verwandelt, in dem es nur noch zwei Farben und die entsprechenden Abstufungen zwischen eben diesen gibt.Dieser Effekt kommt zwar in der Popart ganz gut an aber wie wollen noch weiter in die Vergangenheit ..
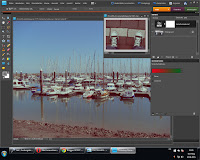 .. und dies schaffen wir ganz einfach, in dem wir lediglich die Deckkraft der neuen Einstellungsebene reduzieren.
.. und dies schaffen wir ganz einfach, in dem wir lediglich die Deckkraft der neuen Einstellungsebene reduzieren.Und tada, wir haben unseren Retrolook, auch wenn das ganze noch etwas matschig wirkt aber um die Kraft abzuschwächen, müssen wir jetzt nur noch die Deckkraft weiter reduzieren.
Aber was passiert hier eigentlich? Wie im ersten Teil bereit erwähnt, geht es darum die Höhen und Tiefen eines Bildes mit einer jeweils anderen Farbe anzugreifen also Einzufärben.
Bei einer Verlaufsumsetzung, werden die dunklen Teile eines Bilder, sprich die Tiefen, durch eine Farbe ersetzt und die hellen Teile, sprich die Höhen, durch eine andere. Hier die Höhen durch Grün und die Tiefen durch Rot. Reduziert man jetzt die Deckkraft, scheint das voll Farbige Originalbild durch bekommt aber Stiche durch die darüber liegende Bichomatische ( Zweifarbige ) Verlaufsumsetzung. Dabei bekommen die Höhen einen Grün- und die Tiefen einen Rotstich.
 Soweit nichts, was die alte Methode nicht auch gekonnt hätte, aber die Verlaufsumsetzug hat noch ein Ass im Ärmel. Um dieses hervorholen zu können, klicken wir einfach auf den Farbverlauf und können ab dann zwischen einigen alternativen Verläufen wählen.
Soweit nichts, was die alte Methode nicht auch gekonnt hätte, aber die Verlaufsumsetzug hat noch ein Ass im Ärmel. Um dieses hervorholen zu können, klicken wir einfach auf den Farbverlauf und können ab dann zwischen einigen alternativen Verläufen wählen.Dabei sind allerdings nur die zwei bis dreifarbigen wirklich von Interesse, denn die mehrfarbigen gehen eher wieder in Richtung Popart und sind genau genommen auch nicht wirklich für unsere Zwecke gedacht.
Um Unserem Ziel noch viel näher zu kommen, klicken wir am besten auf Neu uns erstellen uns einen ganz eigenen Verlauf. Hier können wir mit einem Klick auf die Farbschieber eigenen Farben wählen und auch bestimmen, wo welche Farbe anfangen soll zu wirken.
 Dazu ist es meiner Meinung nach ratsam, die Deckkraft wieder zurück auf 100% zu setzen um genau zu sehen, so welche Farbe beginnt zu wirken.
Dazu ist es meiner Meinung nach ratsam, die Deckkraft wieder zurück auf 100% zu setzen um genau zu sehen, so welche Farbe beginnt zu wirken.Ich habe mich hier Hier im Bild habe ich mich dafür entschieden, die Tiefen mit einem Lila und die Höhen mit einem blassen Beige anzugreifen. Dazu habe ich noch ganz an den Anfang ein klares Weiß gestellt, dies tut man vor allen dingen dann, wenn man Personen im Bild hat die lächeln, da man sonst ungewollt deren Zähne und Augen mit vergilbt und das sieht ja nicht immer so toll aus.
 Da aber meine Bilder hier kein Gelb enthalten, habe ich dieses "Tooth Save White" wieder entfernt und das Beige aufrücken lassen.
Da aber meine Bilder hier kein Gelb enthalten, habe ich dieses "Tooth Save White" wieder entfernt und das Beige aufrücken lassen.Hier also das Endergebnis mit zartem Retrolook, denn weniger ist manchmal mehr. Den gleichen Look haben übrigens beinahe alle meine neueren Bilder bei Tumblr bekommen.
Ich hoffe ich konnte euch helfen und bis zum nächsten Mal.
Keine Kommentare:
Kommentar veröffentlichen